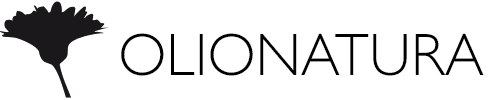2. Bildupload (in die Galerie/ins persönliche Album)
Ihr könnt auch Fotos in die Galerie bzw. in euer persönliches Album hochladen. Das hat den Vorteil, dass ihr die Fotos nur einmal hochladen müsst, ihr könnt sie aber dann in jedem beliebigen Beitrag einbinden.
Zur Galerie noch kurz ein Hinweis: es gibt ein allgemeines Forumsalbum und persönliche Alben. In das allgemeine Forumsalbum kann jeder Bilder hochladen, ich möchte hier aber zeigen, wie man Bilder in das persönliche Album hochlädt und von dort im Beitrag anzeigt. Zur Galerie selbst gibt es bereits einen
ausführlichen Thread, Fragen dazu bitte direkt dort stellen.
Schritt 1
Ein persönliches Album könnt ihr im persönlichen Bereich erstellen. Geht in euren Persönlichen Bereich, dann auf den Tab »Galerie« klicken, dann auf den Button »Erstelle dein persönliches Album«.
screen_galerie_01_persoenliches_album.jpg
klick
Schritt 2
Nun habt ihr zwei Möglichkeiten: ihr könnt Bilder gleich direkt ins persönliche Album hochladen. Ihr könnt aber auch beliebig viele (verschachtelte) Subalben erstellen, falls ihr Bilder zu verschiedenen Themen hochladen wollt. Für das Beispiel erstelle ich jetzt ein eigenes Subalbum für die Screenshots und klicke also auf den Button »Erstelle ein Subalbum«.
screen_galerie_02_subalbum_erstellen.jpg
klick
Schritt 3
Übergeordnetes Album: wenn ihr das erste Subalbum anlegt, gibt es noch kein übergeordnetes Album, da das Album direkt im Persönlichen Album liegt, hier braucht ihr also nichts einzustellen. Nun könnt ihr einen Namen für das Subalbum vergeben, Zugriffsberechtigungen* setzen und eine Beschreibung hinzufügen. Dann auf »Absenden« klicken.
(* Im Moment wissen wir nicht so ganz genau, was die Zugriffsberechtigungen eigentlich bewirken, insbesondere, warum manche neuen Mitglieder manche Bilder sehen können und manche wieder nicht. Der Artikel wird ergänzt, sobald die Berechtigungen klar sind.)
screen_galerie_03_subalbum_benennen.jpg
klick
Schritt 4
Um Bilder hochzuladen, müsst ihr jetzt zur Galerie wechseln, dann euer Album suchen, auf Subalbum klicken und dann nochmal auf das Subalbum, in das ihr Bilder hochladen wollt:
screen_galerie_04_galerie.jpg
klick
screen_galerie_05_subalbum.jpg
klick
Schritt 5
Nun auf »Bild hochladen« klicken:
screen_galerie_06_hochladen.jpg
klick
Schritt 6
Jetzt könnt ihr entscheiden, ob die Bilder kommentiert werden dürfen. Dann könnt ihr mit einem Klick auf »Durchsuchen« die Bilder von eurer Festplatte auswählen (bis zu 10 Bilder (?) können auf einmal hochgeladen werden).
screen_galerie_07_auswaehlen.jpg.png
klick
Anschließend auf »Fortsetzen« klicken.
Hoppla, eine Fehlermeldung! Hier hat wohl jemand die maximal erlaubten Abmessungen bzw. die maximal erlaubte Dateigröße nicht beachtet:

Wie ihr Bilder verkleinern könnt, erkläre ich weiter unten in einem eigenen Beitrag.
screen_galerie_08_fehler.jpg
klick
Schritt 8
Nun sollten Bilder in eurer Galerie abrufbar sein. Ihr könnt jedes Bild in jedem beliebigen Beitrag verlinken. Klickt dazu auf den Bildtitel in eurem Album. Ihr seht das Bild in Großansicht und darunter zwei Links: Einen Bildlink und einen BBCode-Link. Beide könnt ihr im Beitrag verwenden:
screen_galerie_09_zum_bild_verlinken.jpg
klick
So sieht das dann aus:
Bildlink:
app.php/gallery/image/196/medium
Bildlink mit verstecktem Link (Anleitung folgt in einem extra Beitrag):
klick
BBCode (verlinkt direkt ins Album):

Du hast aktuell keine Berechtigung, um die Dateianhänge dieses Beitrags anzusehen.